Organizing My Life With Things 3
Things 3 is one of my favorite apps ever—and it keeps me organized and chaos at bay.
Update: There's still good info in this blog post, but there's an updated version for 2025 here that might interest you as well.
I’m a productivity nerd. I consume a non-insignificant amount of productivity content. Organization, workflow systems, and getting things done efficiently are super interesting to me. This interest (which I’ve had in some form or another for as long as I can remember) has also shown me that good results can come from the right system.
The right system isn’t a one-size-fits-all situation though. Over the years I’ve taken bits and pieces of various systems, both from pros like David Allen and from average people, and combined them into my own. It should go without saying then that this isn’t the “One True Way”. This is what works for me and my goal in sharing it is twofold: for my own record and to maybe help someone else out there in the same way others have helped me.
Why Things 3
While this system includes more than just one tool, in this blog post I’ll be only be covering one: Things 3. It’s not cheap, but it’s so worth it. Before I dive into how I use Things, let me briefly share with you why I choose Things over other options such as OmniFocus, Todoist, TickTick, or even Notion.
The UI
I love uncluttered, well-designed apps. Not every app I use meets this criteria, but Things 3 does. It’s incredibly streamlined and simple, which I love. That can be off-putting to some and easily mistaken for lack of features or complexity. That’s not really the case here. While a task manager can be complex, Cultured Code has done an amazing job at trimming away all the visual fat.
Flawless syncing
While the vast majority of my work and tasks are done in my home studio in front of my computer, sometimes I need to refer to Things while I’m on the go. That means I need reliable syncing between my Mac and my iPhone. Cultured Code has opted to not use iCloud and instead have their own cloud syncing with Things Cloud which is absolutely free. And it works incredibly well.
Flexibility
Although Things was originally built with David Allen’s Getting Things Done (GTD) methodology in mind, you don’t really have to use it that way. While GTD is certainly the backbone of my own system, I have adapted it for my needs and style of work. Had Things ever been built with strict GTD methodology I probably would’ve dropped it a long time ago. Instead, Things 3 allows you to organize your tasks and projects pretty much any way you want.
Setup
As mentioned, Things 3 gives you a ton of flexibility. So my setup is, obviously, very much tailored to my needs and work style.
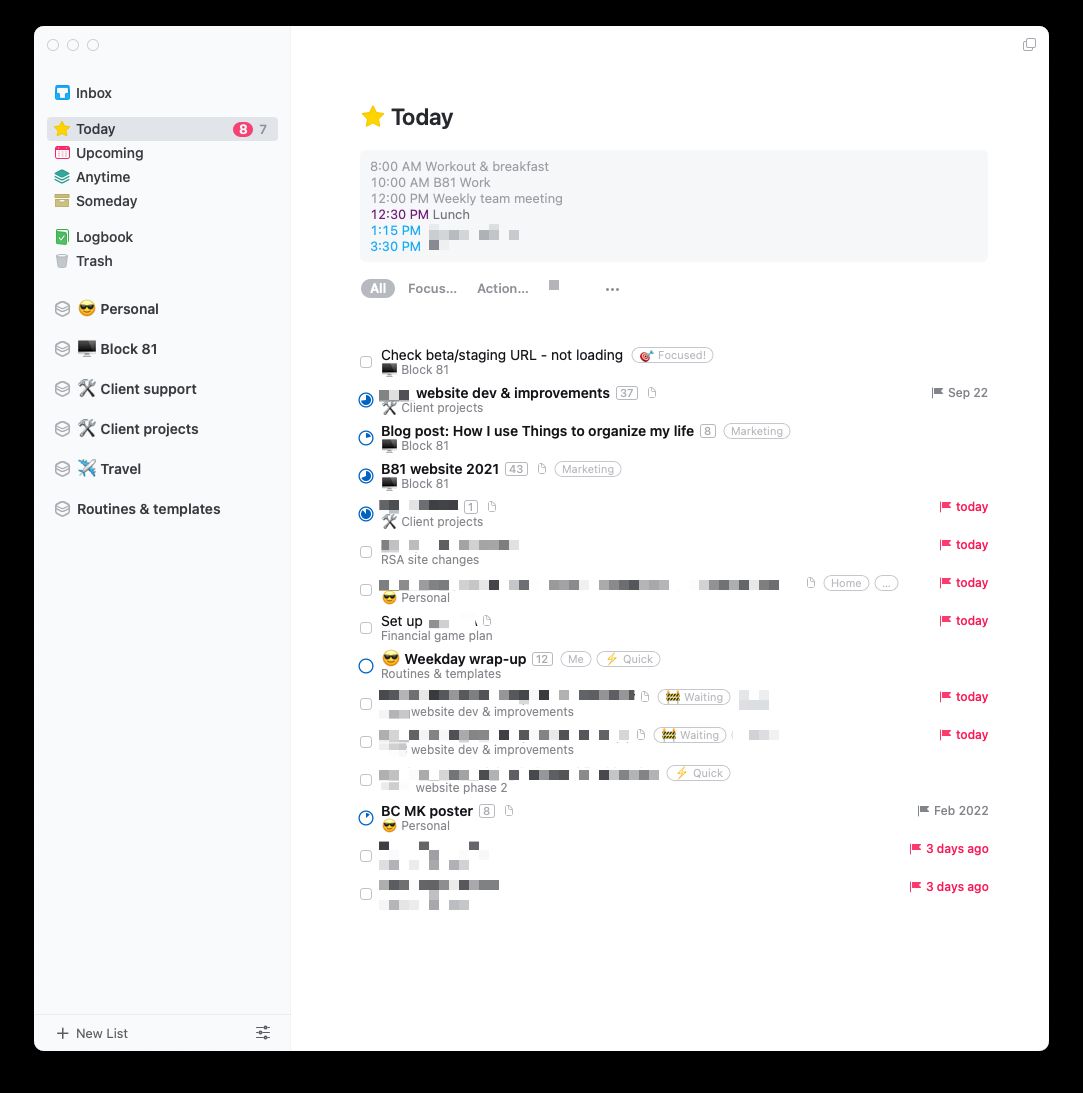
The Inbox
Years ago I read “Getting Things Done” (GTD) by David Allen. It’s a great book that helped me refine my knack for organization and productivity. The number one thing I took away from the GTD model is the concept of not keeping things in your head and instead, jotting them down into a reliable system. The Inbox in Things 3 is how I do that.
As I’m going about my day and an idea or thought comes into my head, I use Things’ Quick Entry to jot it down and, well, that’s it. I don’t worry about when it needs to get done, tags, projects, etc. because I will eventually process that item in my daily review. This makes it super easy to get things off my mind so I can go back to focusing on work, some honey-do task, or just vegging out. 😉
Areas
The “areas” concept comes straight out of GTD. The idea, put simply, is this: areas represent different parts of your life that you want to dedicate your time to. Here are my areas:
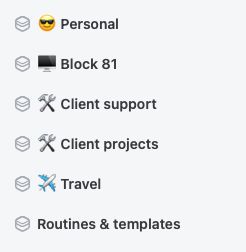
Personal: This can best be summed as “non-work stuff” such as errands, my personal projects, stuff to do around the house, etc.
Block 81: This area is for all of my business things that don’t involve clients or teammates. That includes side projects, marketing, accounting, admin tasks, sales, etc.
Client support: We provide website support and maintenance to clients that choose to hire us for that. And though we use dedicated project management software for this type of on-going project, I keep track of requests in Things so I know which item is up next.
Client projects: All other non-support client work tasks and projects live here. Small projects, big projects, and projects in between.
Travel: My partner and I travel just enough to warrant a separate area for it. I’ve tried keeping it as a project inside my Personal area, but it just got overwhelming and cluttered. So this area contains at least one project which is a list of travel ideas and goals and any upcoming travel plans.
Routines & templates: This area isn’t a “true” area per se. It’s where I keep repeating tasks, repeating projects, and a couple of project “templates” for work. Keeping those things in a separate area keeps the other areas a lot cleaner which keeps my overwhelm in check.
Projects
Projects live, at least in my setup, in areas. They don’t have to, but I find it keeps the left sidebar clean and simple. A project can be finite (i.e. it has a start and end date or action with other tasks in between, such as creating a client website), or it can be on-going (such as my “Financial Game Plan” project that will never really be “done”). Most of my projects, as you might have guessed, are finite.
Tasks
Tasks are the individual things that actually need to be addressed. I don’t say they need to get done because sometimes they don’t – they need to be canceled or deleted altogether because circumstances have changed or you simply decide you don’t want to do it.
All tasks get assigned to an area, but not all tasks get assigned to a specific project. For instance, “Cancel old email hosting” doesn’t really need a project; it’s a simple task and can just be assigned to whatever area makes sense. So in some instances, areas can serve as a high-level, never-ending project. It just depends on your setup.
Tags
The last piece of my setup is Tags. Honestly, until not that long ago, I didn’t have a good tagging system. Tags caused a lot of frustration when I decided to use them. But in fine-tuning my productivity system over the course of, well, forever, I finally found a tagging system that, once I customized, works for me. This tagging setup allows me to filter my tasks in Things so I know what I should work on next. Here’s what the tags are:
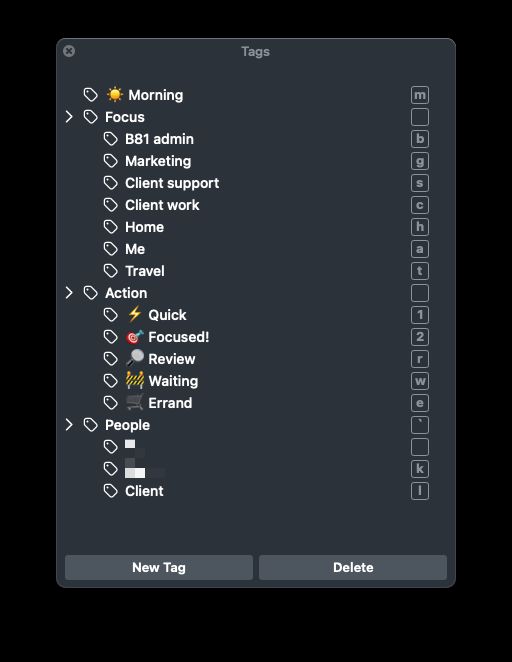
Morning: There are certain tasks I want to do first before any other tasks, regardless if it’s a workday or the weekend. Those tasks get assigned the Morning tag.
Focus tags: This group of tags mostly line up with my Areas. All of them except “Home” get assigned to their respective area.
- “B81 work” is for internal work.
- “Client support” is for client website support and maintenance.
- “Client work” is for client projects.
- “Home” is for tasks that need to be done at home or are related to our home in some way.
- “Me” is for my personal tasks.
- “Travel” is for, you guessed it, travel related tasks.
Action tags: This tag group helps me determine either the type of task or how long it’s going to take.
- “Quick” is for tasks that should take less than 10-15 minutes, such as sending an email or scheduling an appointment.
- “Focused!” is for tasks that take anywhere from 20 minutes to a few hours, such as designing, coding, or writing.
- “Review” is mainly for work done by others on my team that I need to review. I’ve also started to use it for apps or services I want to learn more about.
- “Waiting” is generally used for tasks I’ve delegated but want to keep track of.
- “Errand” is for, well, errands.
People tags: This last tag group is for when I delegate tasks out or it involves someone else in some way.
Other bits
The last three sections I briefly want to cover are Upcoming, Anytime, and Someday.
I don’t “actively” use Anytime. In other words, tasks and projects get put there if they aren’t set to Someday. That said, if by some miracle I get done with my most important tasks in a given day, I will head to Anytime and use the tag filtering to see if there is anything I should or want to work on next.
Someday I try to use ruthlessly. Since I use Anytime as a place for what I could do next if time allows, Someday is more of a “don’t worry about it now” dumping ground. Projects or tasks that I’m not actively working on in any given week get send to Someday. This keeps them out of my view during the week so I don’t have to think about them, let alone worry about them.
Finally, there’s Upcoming. I use my calendar app extensively for planning, appointments, and time boxing, so the Upcoming view isn’t something I use much.
My system & workflow
No task manager is going to work very well without a trusted system. It can be any system, really, but you need to trust it. The practical reason for trusting your system is that if you don’t, things will inevitably start to fall through the cracks which leads to missed deadlines or missed tasks, which can lead to more stress and chaos which is the opposite of productivity. But there’s more to it than that.
Why is trust so important? Because with trust comes confidence. With confidence comes the ability to let go and focus on whatever you’re doing … to be present and in the NOW … to focus on what’s truly important.
When trust is missing from the productivity equation, a constant haze of distracted worry tends to set in 😬.
To me, this quote is significant. Being able to trust your productivity system means that as you work – or even (especially?) as you’re enjoying your off-work time – your brain isn’t trying to keep up with all the random little things you noted you had to do.
Weekly Review
The keystone to my trusted system is the Weekly Review which, contrary to its name, is more than just reviewing; it’s also planning the upcoming week. Here’s a screenshot of what my Weekly Review includes:
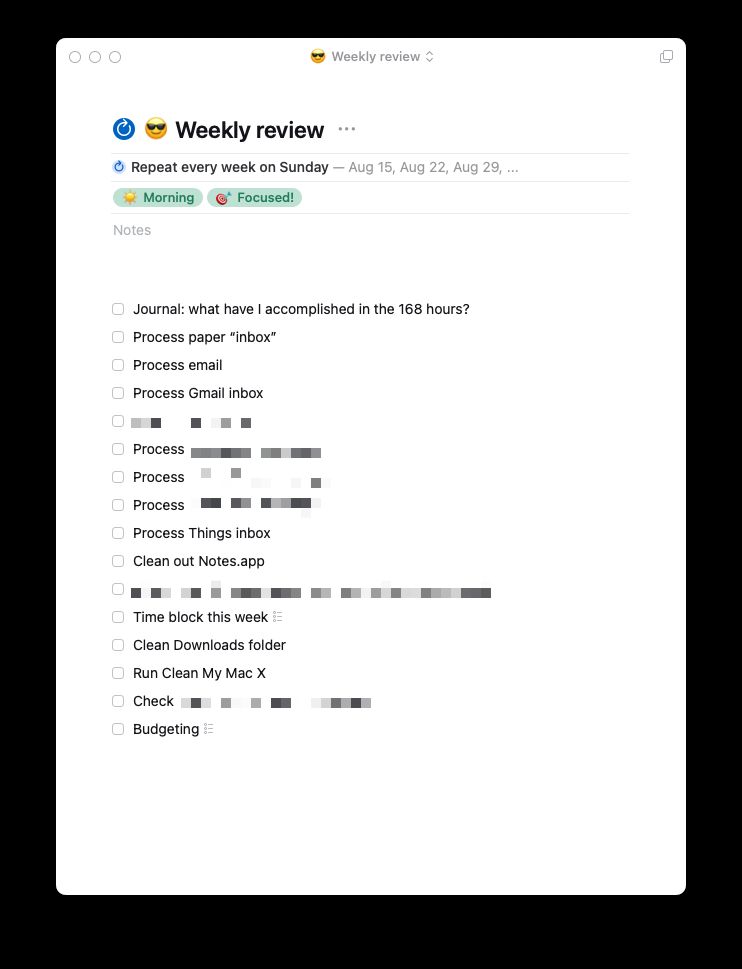
My Weekly Review is a project set to repeat every Sunday. That means it pops into the Today view (more on that later) every Sunday. If for some reason I can’t do my Weekly Review on Sunday, I do it first thing on Monday but I try not to let that happen.
I’m not going to go over every single task in the Weekly Review, but I will go over the most critical one: Time block this week. This task has a checklist to take me through the steps of planning my upcoming week. That checklist includes opening up my calendar and seeing what is on there tentatively, firming those items up, rearranging things, and bringing projects in or out of Anytime or Someday.
My calendar is critical to my Weekly Review and general project and time management planning. I use my calendar for time blocking the things I need to get done on any given day or week. If you’re not familiar with time blocking, it’s a time management technique where you set fixed periods of time for a specific task or project. Time blocking is sometimes referred to time boxing. (Here’s a really good article over on Todoist.com on time blocking/time boxing.) I didn’t really believe in or like the idea of time blocking until recently when I gave it a good 2-week try. It turns out that it works really well for me!
"A 40 hour time-blocked work week, I estimate, produces the same amount of output as a 60+ hour work week pursued without structure."
— Cal Newport, Author of Deep Work
It’s pretty easy to get carried away with setting dates on tasks and before you know it, you have so many items on any given date that there’s no way you’re going to get to them all. It’s then tempting to just set the date to tomorrow or the next day and all you’re doing is forwarding the stress. I’ve definitely fallen into this trap and it is no fun. This is one more reason why a Weekly Review is so important.
The Today view
This is where I live in during my work day. On some days, the list is super short with just a few items. On others, it’s longer and can easily get overwhelming. Apart from my calendar guiding me on what I need to work on next (which I can see in Things at the top of the Today view), I rely heavily on filtering my tasks via tags.
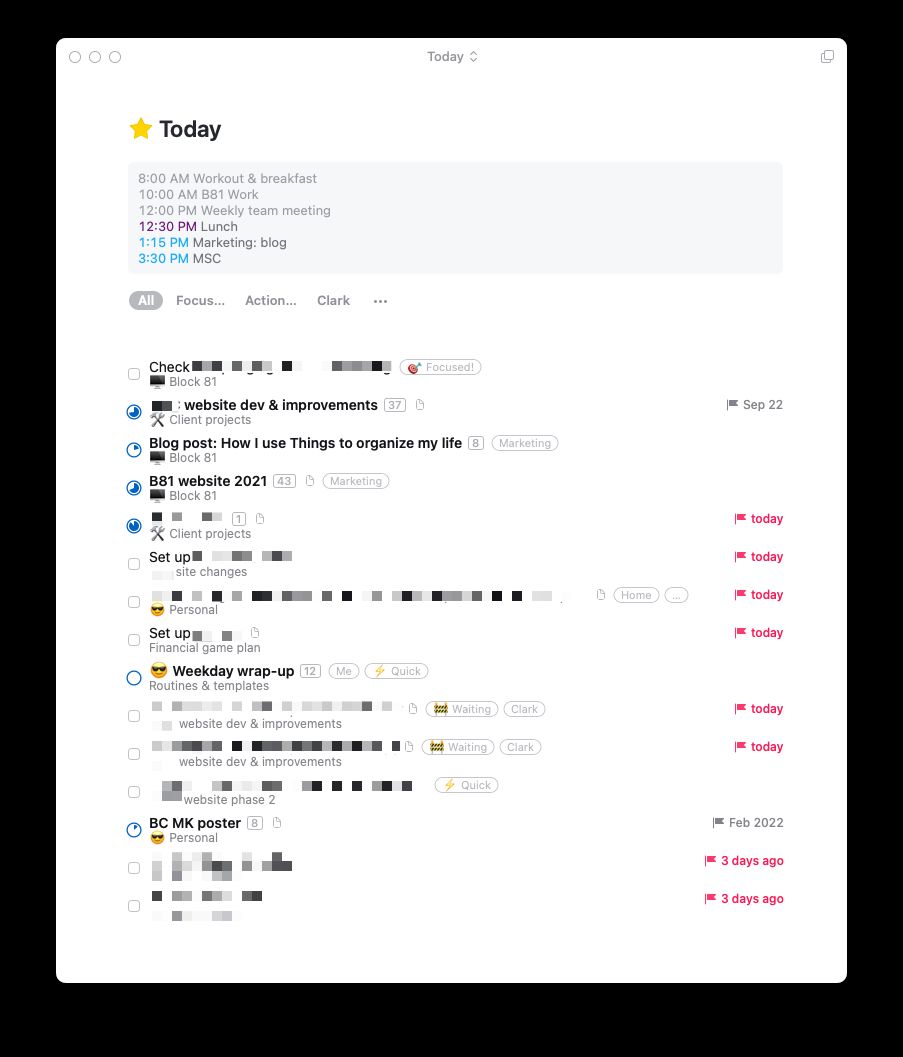
My tags are set up in a specific way so that they show up in a specific order in the Today view. This is because there are three types of things I do every working morning:
- Morning tasks
- Block 81 admin tasks
- Client support
Everything else happens after these types of tasks. This gives me a solid routine that gets me prepared for the rest of the day.
So when I get to work in the morning, I head to the Today view (which is what Things opens to) and click on the Morning tag to see just what I need to get done in the morning. Then, when I’m ready to work on my Block 81 work tasks, I filter by that and (usually) by one of the Action tags described previously. And I continue that way throughout the day – filtering by the appropriate Focus and Action tags.
A note on start dates and deadlines:
You may have noticed in the screenshots that, with the exception of repeating tasks or projects, my tasks generally don’t have a date attached to them. This is by design.
Things 3 has two types of dates you can attach to tasks and projects: start date and deadline. In both cases, when the date rolls around, that task will show up in the Today view. The difference is that if you set a start date, the task or project will also show in the Anytime view. If you set a deadline, however, a task or project can sit in the Someday view and out of your way entirely.
This may not make a whole lot of sense and it’s beyond the scope of this article, but with the way I use Things (see “Other bits” above), I try to avoid setting dates if I can. There are three exceptions to this:
Project deadlines – literally attaching a deadline to a project (generally of the client variety). These tend to be visual reminders more than anything.
Hard deadlines – for tasks that have real consequences if I don’t complete the task on that date, such as filing taxes.
Review dates – these are “soft” deadlines for items I need to review, usually a task I delegated to a teammate.
Otherwise, determining when a task needs to be worked on is done by looking at my calendar during my weekly review.
Deadlines also can signify priority, but again, I try to keep this to a minimum in order to, as Cultured Code puts it, not numb myself to the urgency of those tasks.
Wrapping up
Like most things, there isn’t “One True Way” to do things. This is what works for me. I’ve never been more productive than I have in the last few months I’ve been using this system. I manage my business (which encompasses client work and marketing work), side projects, and a social/personal life. This system has not only made me more productive, it’s drastically reduced stress (which can easily lead to burnout), as well as reduced the number of long days by a not-insignificant amount.
I hope you’re able to take even one small thing away from this, but if not, that’s cool too. You gotta do what works for you. ✌️